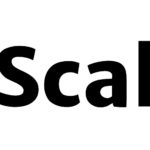En esta oportunidad veremos los pasos a seguir para tener una instancia de Keyclock en Azure atravez de App Services.
Los pasos a seguir son:
Primero crear una nueva Azure App Services y selecciona Docker container y Linux:

Como segundo paso en la pestaña “Docker” seleccionamos “Docker Hub” como “Image Source” y para “Configuration file” vamos a crear un archivo yml en nuestro ordenador para luego seleccionarlo, el contenido del archivo debe ser:
version: 3
services:
keycloak:
image: jboss/keycloak:latest
volumes:
- ${WEBAPP_STORAGE_HOME}/data:/opt/jboss/keycloak/standalone/data
restart: alwaysNo olvides guardar el archivo como .yml, puedes usar cualquier nombre, por ejemplo: “myConfiguration.yml”
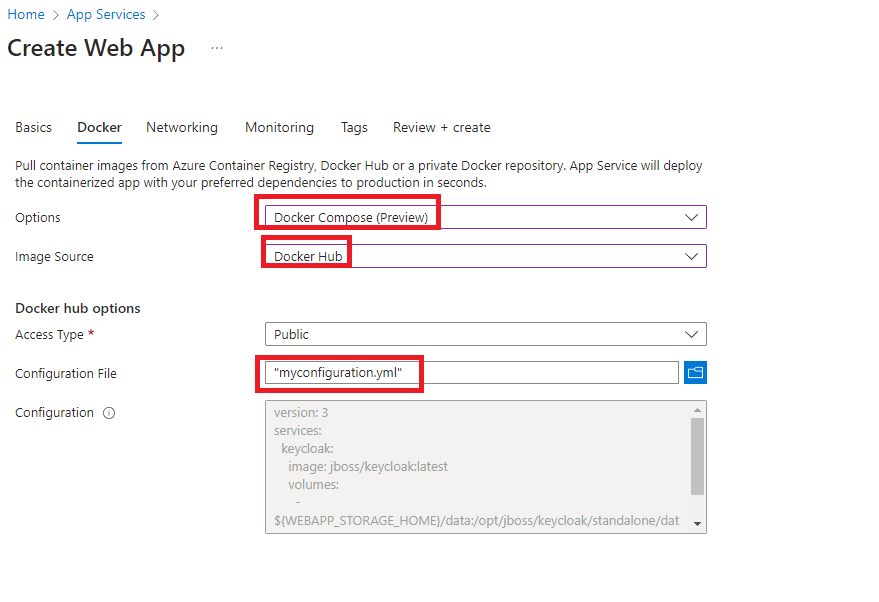
Como tercer paso ve al tab “Review + create” y presiona el boton “Create” espera a que la instancia este lista antes de seguir con el siguiente paso.
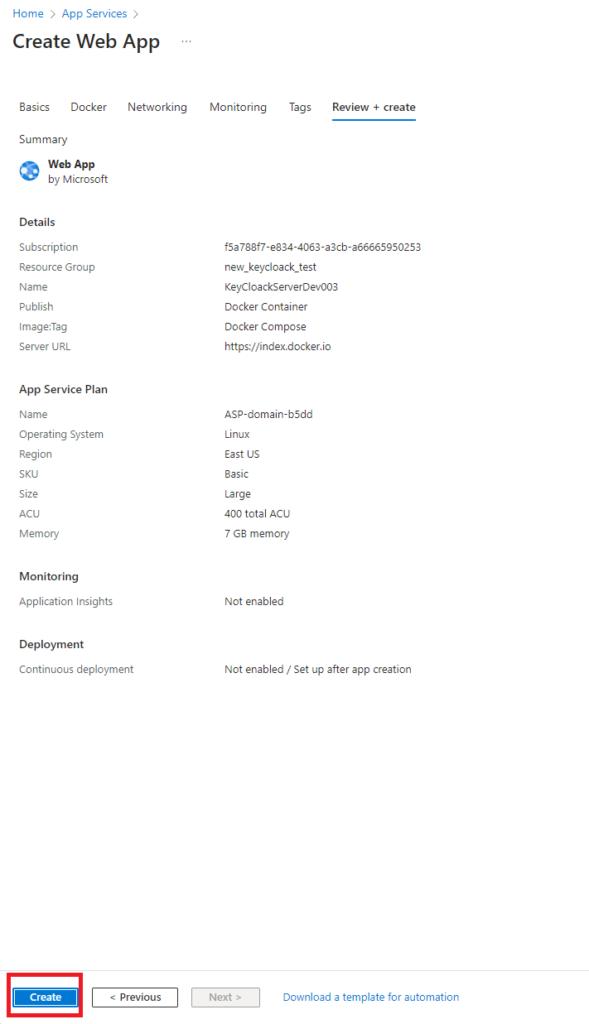
Como cuarto y último paso se tiene que setear unas variables en “Configuration”, estas son:
WEBSITES_ENABLE_APP_SERVICE_STORAGE -> trueKEYCLOAK_USER -> adminKEYCLOAK_PASSWORD -> passwordKEYCLOAK_FRONTEND_URL -> https://keycloackserverdev003.azurewebsites.net/auth
las variables KEYCLOAK_USER, KEYCLOAK_PASSWORD pueden tener el valor que gustes, estos valores se usaran luego para poder acceder a KeyCloak.
La variable KEYCLOAK_FRONTEND_URLes la URL que Azure te asigno automaticamente para tu app mas "/auth" al final de esta. La URL base la puedes obtener desde el tab “Overview”.

presionamos el boton “Save”, esto hara que el servicio se reinicie, ya quedara ya listo para usar.
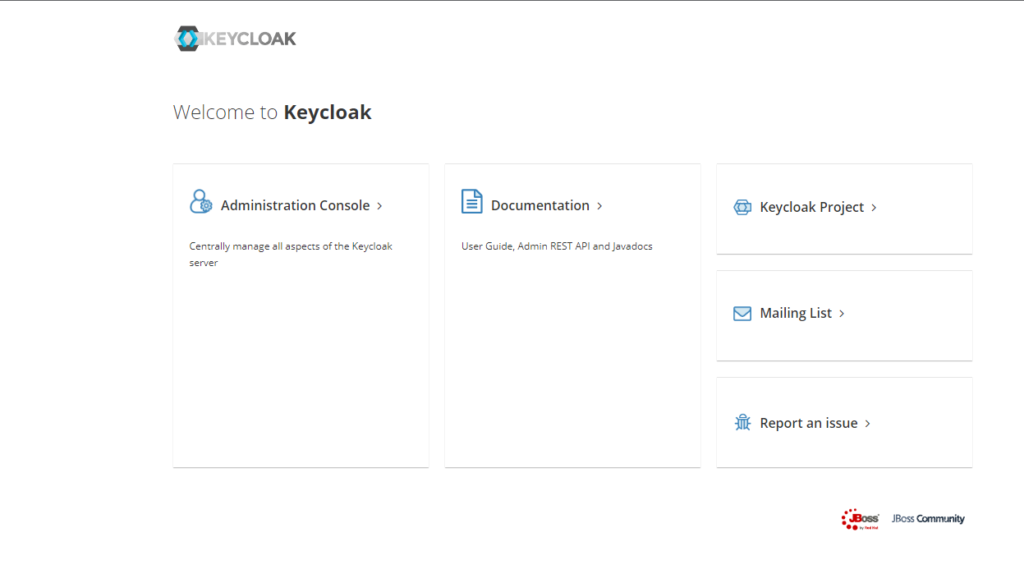
Consideraciones:
- Esta configuracion usa H2 como base de datos, solo usar para entornos de prueba.